Bằng những ưu điểm vượt trội, các bản vẽ CAD ngày càng nhận được nhiều sự quan tâm. Tuy nhiên, để có thể in được bản vẽ CAD đúng kỹ thuật lại là một việc không hề đơn giản. Bởi việc này cần thực hiện theo nhiều bước với những công đoạn khá phức tạp. Thấu hiểu được điều này, bài viết dưới đây chúng tôi sẽ hướng dẫn cho mọi người cách in bản vẽ CAD đúng kỹ thuật.
CAD là gì?

Chắc hẳn đối với dân kỹ thuật hay hoạt động trong ngành công nghệ thông tin thì cũng đã quá quen thuộc về thuật ngữ CAD này rồi. Bởi nó chính là nghiệp vụ thiết kế có sự hỗ trợ từ máy tính. Hiểu một cách đơn giản thì CAD chính là thuật ngữ chỉ quá trình sử dụng điện thoại để phác thảo, sau đó có thể là lắp ráp.
Sau khi hoàn thành các chuyên gia sẽ xuất bản vẽ. Như trước đây, làm theo phương pháp thủ công là bạn sẽ phải vẽ chúng hoàn toàn bằng tay chứ không hề có thêm sự can thiệp hay hỗ trợ của máy tính.
Khi công nghệ kỹ thuật cao lên ngôi thì các yêu cần cũng như đòi hỏi cũng trở nên khắt khe hơn. Đòi hỏi người thực hiện cần đầu tư nhiều hơn về thời gian, kỹ xảo và đặc biệt là công sức. Cũng bởi vậy mà CAD ngày càng trở nên phổ biến và được nhiều người sử dụng hơn.
Không chủ lĩnh vực cơ khí sản xuất mà còn cả mỹ thuật, kiến trúc, thương mại, xây dựng và thật chí là y học cũng cần sử dụng chúng. Đây là một công cụ hữu hiệu, quan trọng và cần thiết cho nhiều lĩnh vực trong đời sống.
Ưu và nhược điểm của CAD
Ưu điểm của CAD
Khi đã biết được phần nào về CAD là gì rồi thì chắc hẳn bạn cũng sẽ phần nào hiểu được về những ưu điểm mà nó mang lại rồi đúng không. Để chi tiết hơn, chúng tôi sẽ chỉ ra những ưu điểm của CAD ở dưới đây:
- Dễ dàng thực hiện các thao tác tạo và sửa lỗi một cách nhanh chóng và dễ dàng mà không cần phải mất quá nhiều thời gian, công sức như phương pháp truyền thống trước đây. Chỉ cần sửa một yếu tố là có thể sẽ phải sửa lại toàn bộ.
- Có thể quan sát một cách trực quan hơn bởi có nhiều cách khác nhau để xem. Ngoài ra, CAD còn cho phép mô phỏng 3D bản vẽ của bạn.
- Thuận tiện trong việc lưu trữ, có thể tái sử dụng các bản vẽ không như phương thức truyền thống thông thường.
- Đảm bảo độ chính xác cao. Khi sử dụng máy tính để vẽ thì chắc chắn độ chính xác cao đến từng milimet, hơn hẳn cách vẽ bằng tay.
- Dễ dàng quản lý, người dùng có thể lưu trên hệ thống cũng như có thể theo dõi dễ dàng. Tiết kiệm thời gian cho việc trao đổi với các kỹ sư khác. Đồng thời, việc phân tích, kiểm tra, mô phỏng mô hình cũng dễ dàng hơn khá nhiều.
Nhược điểm của CAD
Bên cạnh những ưu điểm mang đến sự thuận tiện thì CAD vẫn tồn tại một số nhược điểm nhất định.
- Để có thể hoàn thành cũng như triển khai được một dự án CAD thì mọi người sẽ phải mất rất nhiều tiền bạc và cả thời gian. Lớn hơn rất nhiều so với việc sử dụng phương pháp truyền thống.
- Hơn nữa, thời gian và chi phí để đầu tư cho nguồn nhân lực sử dụng CAD cũng không hề thấp. Tuy nhiên, với những gì đã bỏ ra thì khi hoàn thành mọi người cũng sẽ có thể nhận về những lợi ích tương ứng. Dù biết “cái gì cũng có giá của nó”, tuy nhiên nhiều tổ chức lại không thể đầu tư được.
- Quá trình duy trì và nâng cấp phần mềm CAD chắc chắn sẽ tốn một khoản phí không hề nhỏ.
- Việc sử dụng bản vẽ tay rồi phác họa, mô phỏng sang CAD cũng phải mất rất nhiều thời gian và chi phí để thực hiện.
Hướng dẫn cách in bản vẽ CAD đúng kỹ thuật đơn giản

Bước 1: Mở cửa sổ
Cách in bản vẽ CAD khá là đơn giản. Để có thể in file CAD thì việc đầu tiên các bạn cần làm đó là mở cửa sổ. Cụ thể bạn cần nhấn tổ hợp phím Ctrl + P để mở hộp thoại Plot – Model. Trong hộp hội thoại này, hãy chọn vào thẻ More để mở nó sang phần cài đặt nét in.
Bước 2: Dùng công cụ Plot Style Table
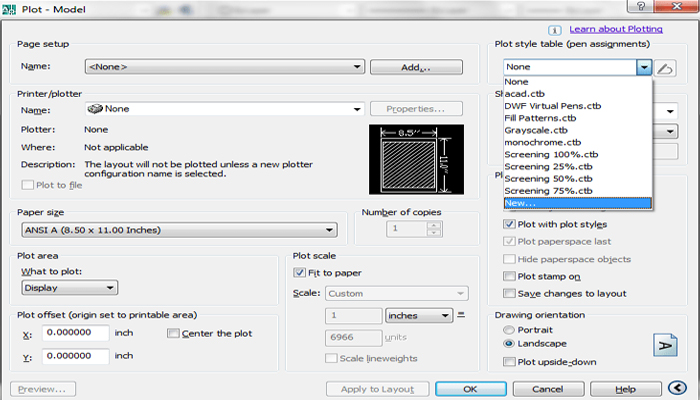
Sau khi đã mở được hộp thoại này hãy chọn vào mục new bên trong công cụ plot Style Table để tạo ra một nét cài đặt in mới. Lúc này, giao diện máy tính của bạn sẽ hiện lên mục Start from scratch. Tiếp đó hãy chọn Next để đến bước tiếp theo.
Cụ thể thì bạn cần nhập tên của nét in trong mục file để giúp cho việc quản lý dễ dàng hơn. Rồi sau đó chọn Next để có thể tiếp tục. Lúc này, các bạn sẽ phải quan tâm đến 2 công cụ chính là:
- Use this plot style for the current drawing: Sử dụng để cài đặt cho nét in tạo bản vẽ mới bạn đang tạo.
- Use this plot style for new and pre-Autocad 2007 drawings: Sau khi đã cài đặt xong thì chọn Finish để hoàn thành và quay về cửa sổ cài đặt.
Bước 3: Cài đặt chi tiết cho nét in
Khi in bản vẽ AutoCAD ra giấy a4 nhiều người thường không nhận được bản vẽ với chất lượng như mong muốn. Điều này xảy ra là bởi bạn đã bỏ qua bước cài đặt chi tiết nét in. Đối với công đoạn này thì mọi người cần làm như sau:
Đầu tiên, trong phần cửa sổ cài đặt nét vẽ các bạn hãy click vào biểu tượng hình cây bút để tạo mới table nét vẽ. Tiếp theo hãy chọn thẻ Form View => Plot Style => giữ phím Shift rồi click chuột vào mục color 255. Lúc này, bạn cần quan tâm đến các công cụ chính gồm:
- Thẻ Properties: Sử dụng để chọn màu sắc cho bản in của bạn
- Lineweight: Độ rộng của các nét trong bản in
Sau khi đã thực hiện việc cài đặt xong hãy nhấn vào Save & Close để lưu và đóng hộp thoại lại.
Bước 4: Sử dụng tính năng Drawing orientation
Đây là công cụ giúp cài đặt về chiều dài của khổ giấy trước khi in CAD. Cụ thể các bạn cần phải nắm được các lệnh gồm:
- Landscape: In bản vẽ CAD theo chiều ngang của khổ giấy
- Portrait: In bản vẽ CAD theo chiều dọc của khổ giấy
- Plot upside-down: In bản vẽ CAD theo chiều thuận hoặc ngược
Bước 5: Lựa chọn máy in
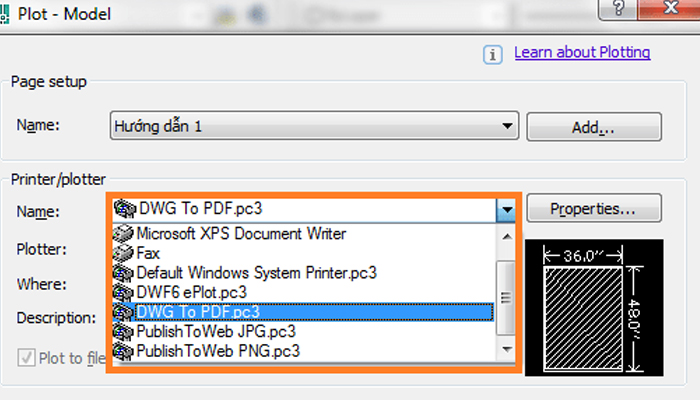
Để có thể thực hiện việc in bản vẽ CAD để bản in được in đúng kỹ thuật thì mọi người cần phải sử dụng máy in tương thích với máy tính của bạn. Trong trường hợp file ở dạng PDF và không muốn được in ra thì mọi người nên để ở định dạng là DWG to PDF.pc3. Làm như vậy sẽ giúp cho file không bị lỗi hay gặp phải những sai sót về layout.
Bước 6: Chọn khổ giấy
Trước khi thực hiện việc in bản vẽ kỹ thuật CAD ra giấy trước tiên mọi người cần chọn được khổ giấy thích hợp. Cách chọn khổ giấy cũng khá đơn giản, mọi người chỉ cần vào mục Paper size, click vào mũi tên trỏ xuống để mở cửa sổ kích cỡ rồi chọn đúng khổ giấy mà bạn muốn in.
Bước 7: Chọn vùng cần in trong bản vẽ CAD
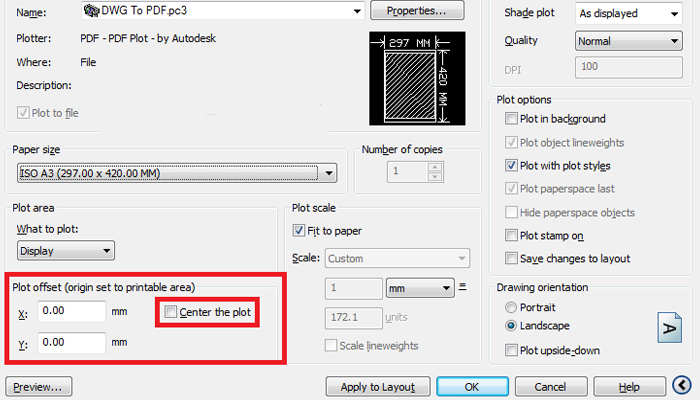
Để thực hiện được bước này trước tiên bạn cần chọn lệnh Plot area. Khi lệnh hiển thị bạn hãy click vào mũi tên xổ xuống trong thư mục What to plot, chọn thẻ window để xác định vùng mà bạn muốn in. Sau đó là quét từ đầu đến cuối cùng mà bạn cần in. Sau khi đã thực hiện xong các bước trên thì nhấn vào nút OK là hoàn thành. Và điều quan trọng hơn là bạn cần có một chiếc máy in phù hợp với khổ giấy bạn cần in bản vẽ, với khổ giấy lớn như A0 thì phải dùng đến máy photo công nghiệp. Một số địa chỉ mua và cho thuê máy photocopy công nghiệp uy tín có thể tham khảo gồm: Thiên Phú Copier, Hưng Phúc Khang, Nguyễn Kim,…
Trên đây là 7 bước để giúp bạn in bản vẽ CAD đúng kỹ thuật. Mang đến sự thuận lợi trong công việc nhưng đi cùng với nó là sự đầu tư về cả thời gian và tiền bạc. Mong rằng những thông tin trên sẽ giúp bạn giải đáp thắc mắc của mình về CAD cũng như biết được cách in bản vẽ CAD đúng chuẩn.
